Настройка среды Кумир для исполнителя Робот.
Запущенная программа Кумир выглядит так.
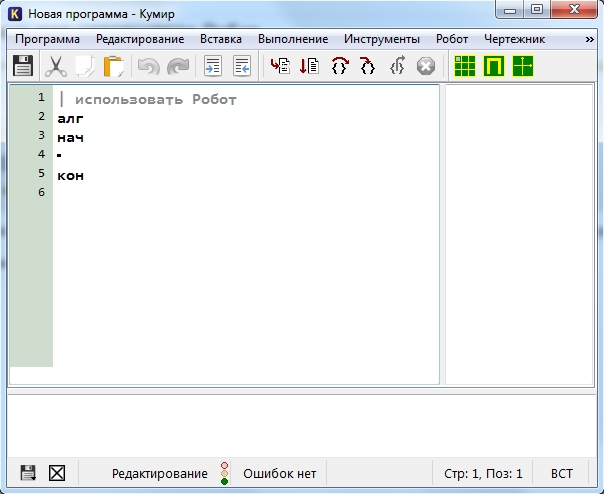
Первым делом мы должны раскомментировать первую строку нашей программы, убрав символ |
Таким образом, программа станет выглядеть так:
использовать Робот
алг
нач
кон
Удалив символ |, мы тем самым указали Кумиру на то, что будем работать с исполнителем Робот. Если этого не сделать, то при написании программы мы столкнемся с ошибкой «Нет такого алгоритма». Поэтому очень важно при создании новой программы раскомментировать первую строку. Теперь все готово для дальнейшей работы.
Но перед началом, нам необходимо задать стартовую обстановку Робота и познакомиться с простыми командами исполнителя Робот.
Стартовая обстановка Робота
Перед началом выполнения программы необходимо задать исполнителю Робот стартовую обстановку. Это значит установить Робота в нужную позицию, расставить стены, закрасить нужные клетки и т. п. Этот шаг очень важен. Если его проигнорировать, то программа может работать неправильно или вообще завершится аварийно.
Что такое стартовая обстановка?
Наш Робот находится в некой среде — это клетчатое поле, размер которого известен. Так же на этом поле могут находится стены и закрашенные клетки, а сам Робот может находится в любой клетке. Так вот — стартовая обстановка задает положение Робота на поле и расположение всех остальных элементов — стен, закрашенных клеток. И перед тем, как писать алгоритм для Робота необходимо задать стартовую обстановку. Насколько это важно давайте рассмотрим на примере. Пусть есть две стартовые обстановки:
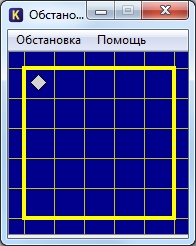 - стартовая обстановка 1.
- стартовая обстановка 1. 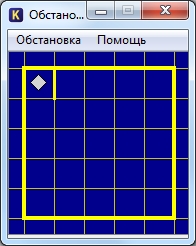 - стартовая обстановка 2.
- стартовая обстановка 2.
Отличаются они только тем, что в стартовой обстановке 2 справа от Робота находится стена.
Если наша программа начнется с команды, которая переместит Робота на одну клетку вправо (о простых командах Робота), то в первом случае (стартовая обстановка 1) Робот выполнит эту команду, а во втором программа завершится аварийно, так как Робот не может ходить сквозь стены. Получается, что одна и та же программа в первом случае работает, а во втором приводит к ошибке. Именно поэтому так важно задавать стартовую обстановку для Робота.
Как задать стартовую обстановку?
Запустив среду Кумир в меню Инструменты выбираем пункт Редактировать стартовую обстановку Робота
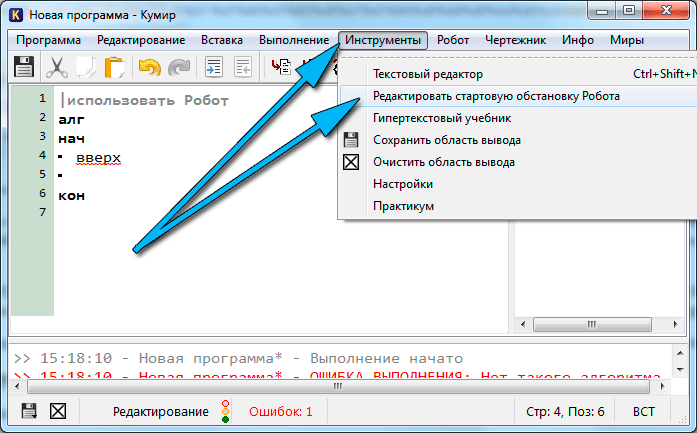
Откроется окно с синим фоном. Это и есть стартовая обстановка Робота. И мы ее можем изменить.
По-умолчанию, размер окна 10 на 15 клеток. Если нам необходимо изменить количество строк и столбцов, то щелкаем Обстановка -> Новая обстановка и задаем необходимые значения
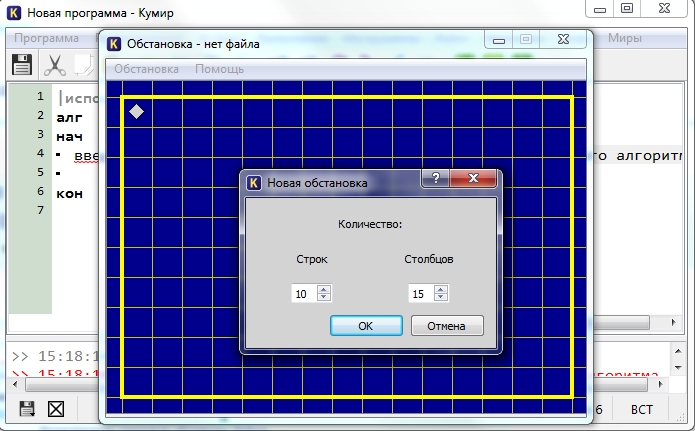
Далее,
- чтобы переместить Робота в новую позицию, щелкаем по нему левой кнопкой мыши и не отпуская ее тащим Робота в нужное место.
- чтобы добавить/удалить стену, щелкаем левой кнопкой мыши по границе клетки.
- чтобы закрасить/очистить клетку, щелкаем по ней левой кнопкой мыши
- чтобы добавить или убрать точку в клетку щелкаем по клетке, удерживая клавишу Ctrl
После того, как мы задали нужную стартовую обстановку, ее необходимо сохранить (Обстановка -> Сохранить или Обстановка -> Сохранить как). После этого закрываем окно Обстановка и в основном окне программы выбираем Робот -> Сменить стартовую обстановку
Находим сохраненную ранее обстановку и загружаем ее. После этого убедимся, что загрузили правильную стартовую обстановку, щелкнув по кнопке Показать окно Робота
Если в окне с зеленым фоном (текущая обстановка Робота) вы увидите вашу обстановку, то можно переходить к написанию алгоритма, используя простые команды Робота.
Исполнитель Робот. Простые команды.
У нашего Робота тоже есть система команд. Сегодня мы рассмотрим простые команды Робота. Всего их 5:
вверх
вниз
влево
вправо
закрасить
Результат выполнения этих команд понятен из их названия:
вверх — переместить Робота на одну клетку вверх
вниз — переместить Робота на одну клетку вниз
влево — переместить Робота на одну клетку влево
вправо — переместить Робота на одну клетку вправо
закрасить — закрасить текущую клетку (клетку в которой находится Робот).
Эти команды можно писать с клавиатуры, а можно использовать горячие клавиши (нажав их команды будут вставляться автоматически):
вверх — Escape, Up (стрелка вверх)
вниз — Escape, Down (стрелка вниз)
влево — Escape, Left (стрелка влево)
вправо — Escape, Right (стрелка вправо)
закрасить — Escape, Space (пробел)
Обратите внимание, что набирать нужную комбинацию горячих клавиш нужно не привычным нам способом! Мы привыкли нажимать клавиши одновременно, а здесь их нужно нажимать последовательно.
Теперь мы готовы написать первый алгоритм для Робота. Предлагаю начать с простого — нарисуем квадрат со стороной 3 клетки.
Запускаем Кумир, настраиваем его. Можно начинать писать программу? Конечно нет! Мы же не задали стартовую обстановку!
Удаляем символ «|» и называем наш алгоритм «Квадрат»
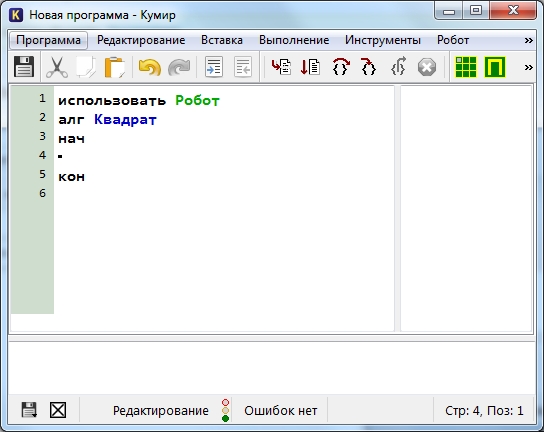
Предлагаю рисовать квадрат, двигаясь по часовой стрелке. Для начала закрасим текущую клетку, дав команду закрасить. Потом делаем шаг вправо и опять закрашиваем клетку. И еще раз шаг вправо и закрасить.
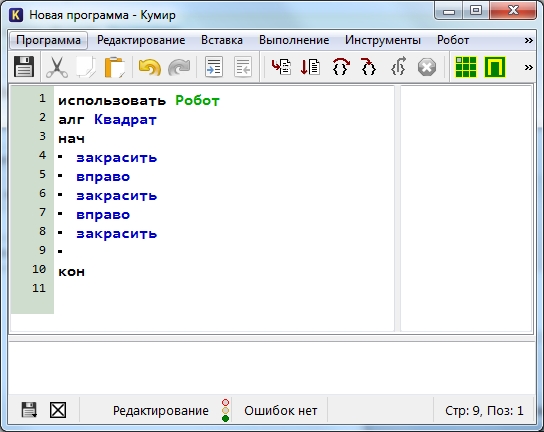
Попробуем запустить программу и посмотреть что же получилось. Для запуска нажимаем F9 или же кнопку на панели инструментов. В результате мы должны увидеть вот такую картину.
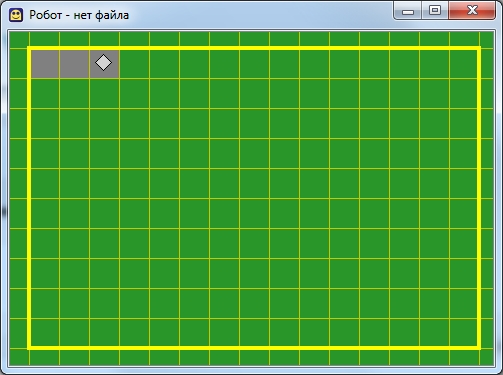
Если такое окно Робота у вас не появилось, то на панели инструментов щелкните «Показать окно Робота» или в меню Робот выберите пункт "Показать окно Робота". Продолжаем дальше.
Теперь мы будем двигаться вниз и закрашивать правую сторону квадрата:
вниз
закрасить
вниз
закрасить
Потом пойдем влево, закрашивая нижнюю границу квадрата
влево
закрасить
влево
закрасить
У нас осталась одна незакрашенная клетка. Закрасим ее
вверх
закрасить
Все готово! В итоге наша программа выглядит так:
использовать Робот
алг Квадрат
нач
закрасить
вправо
закрасить
вправо
закрасить
вниз
закрасить
вниз
закрасить
влево
закрасить
влево
закрасить
вверх
закрасить
кон
Итак, сегодня мы с вами написали программу, используя простые команды Робота. Рекомендую попрактиковаться самостоятельно — придумать себе задание и написать программу. Это могут быть самые различные фигуры, узоры, буквы. К примеру, попробуйте написать программу, рисующую букву П, Р, Ш, Щ, М. А если получится и захотите поделиться — комментируйте и прикрепляйте результат к комментарию.


















